 |
|
||||||||
| Register | Downloads | Forum Rules | FAQ | Members List | Social Groups | Calendar | Search | Today's Posts | Mark Forums Read |
 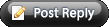 |
|
|
Thread Tools | Search this Thread |
|
#1
|
||
|
* Set date and time * Enter text and numbers * Set up e-mail * Send SMS text messages * Synchronize with a PC * Browse the Web * Personalize your device * Beyond the basics * See the Getting Started tutorial Smartphone (no touch screen) * Set date and time * Enter text and numbers * Set up e-mail * Send SMS text messages * Synchronize with a PC * Browse the Web * Personalize your device * Beyond the basics * See the Getting Started tutorial Disclaimer: While these instructions apply to most Windows Mobile devices, some devices vary based on the features and functions provided by the manufacturer. If you have questions, please refer to the users guide that came with your smartphone for device-specific setup information. (Smartphonejunkie do not take credit for this information provided here, we index it from another site for your viewing)
|
|
#2
|
||
|
An easy first step to get you started learning about your Pocket PC or Pocket PC phone is to set the time and date. Thats important because youll want your e-mails and call history to have accurate time and date information.
Setting the time and date on your Pocket PC is easy. Just follow these steps: Tap Start > Settings. * Tap the System tab and then tap Clock & Alarms. * In the time zone box, tap the down arrow to bring up time zone choices. Use the scroll bar to find your time zone and tap it. * In the time box, tap the hour and then tap the up arrow to increase it or the down arrow to decrease it. Do the same for minutes (and seconds if you want to be precise). * In the date box, tap the arrow to bring up the calendar. Tap the forward or back arrow to go to the right month and year; then tap todays date. Congratulations! Your Pocket PC now displays the correct date and time. IMPORTANT: Daylight Saving Time Updates The dates for Daylight Saving Time (DST) in the United States have changed. Canada has adopted similar DST dates. These changes could cause clocks and Microsoft Outlook calendar appointments on Windows Mobile powered devices to display incorrect times for March 11 April 1, 2007 and October 28 November 4, 2007 and again in subsequent years unless the devices are updated. Get the Daylight Saving Time updates Tip Youll notice that the Clock & Alarms screen has a second option, called Visiting. If you travel to another time zone and want to keep track of the current time there, you can tap Visiting and select the time zone for that location. You wont lose your Home time zone data; just tap Home any time you want to return to your home time zone. Note When you synchronize your Pocket PC with your PC, the time on the Pocket PC is automatically updated to match the time on the PC.
|
|
#3
|
||
|
Youll want to know how to enter text and numbers on your Pocket PC so you can enter passwords; create new contacts, appointments, tasks, and notes; and send e-mails and text messages. (For an even quicker way to enter information that already exists in Outlook on your PC—such as contacts, appointments, tasks, and notes—see Synchronize Your Device with a PC.)
Your Pocket PC gives you a choice of several ways to enter text and numbers. You can type using an on-screen keyboard (or an on-device keyboard if your Pocket PC comes with one); write with a stylus; and more. Except for the on-device keyboard, all the input options are accessed through the Input Selector icon at the bottom of the screen. Whichever input method you use, you can make the text you type appear larger or smaller on the screen. Just tap Menu and then Zoom, and pick the percentage you want Type with On-Screen Keyboard To enter text and numbers using a keyboard that is displayed on the screen: *Tap the Input Selector icon [insert graphic of icon here] at the bottom of the screen. If the keyboard doesnt appear, tap the arrow next to the keyboard icon to bring up the options, and tap Keyboard. *Use the stylus to tap the letters and numbers you want. *When done, tap OK to save your entry. Tips *Use the Back key to erase the last letter or number you typed. *Use the Enter key to move to a new line. *Tap the 123 key at the upper left of the on-screen keyboard to access a numeric keypad and additional punctuation marks and symbols. Type with On-Device Keyboard If your Pocket PC has a built-in keyboard, you can use it to enter text and numbers: *Slide out the keyboard and use your thumbs to type the numbers and letters you want. *When done, tap OK to save your entry. Tips *Use the Del key to erase the last letter or number you typed. * Use the Enter key to move to a new line. *Press Shift to type a capital letter; press and hold Shift to type multiple capital letters. *Press the function key (usually a dot at lower left of keyboard) to access numbers or symbols instead of letters. Use Block Recognizer With Block Recognizer, you use a single stroke to write each letter, number, symbol, or punctuation mark. Block Recognizer then converts your strokes into typed text. To use Block Recognizer: *Tap the Input Selector icon at the bottom of the screen. Tap the arrow next to the keyboard icon to bring up the options; then tap Block Recognizer. * Use your stylus to write characters, numbers, and symbols in the designated writing area: o Enter letters by writing in the abc (left) area of the box o Enter numbers by writing in the 123 (right) area of the box. o Enter symbols and punctuation by tapping in either area of the box and then writing the desired character Tips *For help with writing characters, tap the question mark near the writing area. Then tap Demo and the letter or symbol you need help with. *For capital letters, draw an upward stroke before writing the letter. Use Letter Recognizer Letter Recognizer works much the same as Block Recognizer, except that you have three areas in which you can enter text and numbers: the far left input area for capital letters; the middle area for lowercase letters, and the far right area for numbers and symbols.
|
|
#4
|
||
|
Choose whether you want to set up: Microsoft Exchange Server 2003 Getting Started Before you can set up your e-mail with Exchange Server, you will need to obtain the following additional information from your IT department: *Server name *Whether your server requires an encrypted (SSL) connection *Domain name You will also need your: *E-mail address *User name Your wireless service provider will charge you or your company for data transferred during over-the-air synchronization. If you don't have an unlimited data plan, you might prefer to synchronize through a direct connection with your PC rather than over the air. Check with your wireless service provider for rates and details. To be able to synchronize your Pocket PC phone with Exchange Server over the air, your organization should be running Exchange Server version 2003 or above, and it must be set up for mobility. If you're not sure, please check with your IT department to verify both points before proceeding. From Your Pocket PC phone To use your Pocket PC phone to set up over-the-air synchronization with Exchange Server, take these steps: *From the Home screen on your Pocket PC phone, press Start and scroll to Programs. *Choose ActiveSync. *Select Menu > Configure Server. *In Server address, enter the name of the server running Exchange Server. *Select the check box next to This server requires an encrypted (SSL) connection if required by your IT department (most companies require this). If your company requires an encrypted connection and you do not check this box, you will be unable to sync with your companys Exchange Server. *Select Next. *Enter your username, password, and domain. If you want your Pocket PC phone to save your password, so you wont have to enter it every time you want to check your mail, select Save password, which will put a checkmark in the checkbox. *Choose advanced to change the rules for resolving synchronization conflicts. *Select Next. *Select the check boxes for the types of information items that you want to synchronize with Exchange Server. If a box has a check in it and you dont want to synchronize that particular type of information, tap the box to uncheck it. *Select Finish. *To change how often and when you want to synchronize (for example, as items arrive during peak times), select Menu > Schedule. *Select OK. Getting Started with Your Device * Set date and time * Enter text and numbers * Set up e-mail * Send SMS text messages * Synchronize with a PC * Browse the Web * Personalize your device * Beyond the basics If you have a device without a touch screen, start here. Related Topics * Synch with Exchange Server over the air * Synch with Exchange Server through your PC * Previous versions of Exchange Server, or a different type of server * Internet service provider (ISP) * Find out which ISP your company uses Congratulations! You are now set up to synchronize Exchange Server with your Pocket PC phone—so you can easily access your e-mail, calendar, contacts, and task information when you're away from your desk. From Your PC You can also use your PC to set up over-the-air synchronization with Exchange Server. In this case, your Pocket PC phone uses your PC's Internet connection to reach Exchange Server, rather than connecting to the Internet itself. To synchronize using your PC, follow these steps: *Physically connect your Pocket PC phone to the PC through the USB cable *If your Pocket PC phone came with a CD, install Activesync 4.5 (or later) to your PC from the CD. Otherwise, to download the latest version, go to http://www.microsoft.com/windowsmobi...c/default.mspx and follow the instructions in the Sync Setup Wizard. *Select Synchronize directly with a server running Microsoft Exchange Server. *Select Next. *Enter your server address and logon credentials. *Choose the information you want to synchronize with your Pocket PC phone. * Select Finish. --------------------------------------------------------------------------------------------------- Set Up an E-mail Account from Your ISP E-mail Setup Wizard The E-mail Setup Wizard is the best way to ensure that you obtain the proper settings (such as incoming and outgoing mail server) for your specific wireless provider and ISP. It provides a step-by-step tutorial, plus explanations and additional help. After you answer a few questions, you'll be able to print the instructions or download them for later use. Auto Configuration Sometimes you will be able to automatically configure your e-mail account on your Pocket PC phone. All you will need to supply is your e-mail address and password. To try auto configuration: *Press Start and scroll to Messaging. *Select Menu > Tools > New Account. *Enter your e-mail address *In the Auto configuration screen, wait until the Status changes from Connecting to Completed. *Select Next. *Ensure Account type is set to POP3. *Select Next. *Select Finish. *Select Yes to confirm that you would like to download mail for this new account now Troubleshooting If you are able to receive e-mail but can't send it, it may be because your wireless provider or Internet service provider (ISP) is blocking outgoing e-mail sent from mobile devices in order to minimize spam. If this is the case, you can usually use your wireless provider's outgoing mail server to send e-mail, instead of using your ISP's outgoing mail server. Start by referring to the E-mail Setup Wizard to obtain the necessary settings. If the E-mail Setup Wizard doesn't provide settings for your ISP, refer to Outgoing Mail Settings for Wireless Providers or check your wireless provider's Web site. ---------------------------------------------------------------------------------------------------- Note: Many wireless providers offer their own e-mail or e-mail setup systems for use with Pocket PC phones. In the U.S., wireless provider e-mail includes VZmail by Verizon, Xpress Mail by Cingular, and T‑Mobile My E‑mail. Check your wireless provider's Web site to learn how to set up e‑mail accounts using their services. You may not be able to set up Hotmail and certain other e-mail accounts using your wireless provider's e-mail set-up services.
|
|
#5
|
||
|
You can use text messaging to send quick messages to your family, friends, and co-workers whenever you have a data connection. Text messaging is especially handy for situations where a voice call might be disruptive, such as when youre in a restaurant or other public place.
Most wireless service plans charge for sending and receiving text messages. You may want to check with your service provider to find out what their policy is before sending a text message. -------------------------------------------------------------------------------------------------------- Create and Send a Text Message Creating and sending a text message is easy. Here are the steps: *From the Today screen, tap Start > Messaging. *Tap Menu > Switch Accounts and select Text Messages. *Tap New. *Choose your desired text input method by tapping the Input Selector icon at the bottom of the screen. (For more information about inputting text, see Entering Text and Numbers.) *Enter the text message address of one or more recipients, separating them with a semicolon. To use addresses and phone numbers from Contacts, tap To. *Enter your message. Note To quickly add commonly used text to your message, tap Menu > My Text and tap the desired message. *To check the spelling, tap Menu > Spell Check. *Tap Send. Be Notified When a Text Message Is Delivered To be notified when a text message is received: *Before sending the message, tap Menu > Message Options. *Tap Text Messages and select Request message delivery notification. *Tap OK. Use My Text My Text provides a fast, easy way to add common phrases and sentences to your messages. To use this handy feature: *From within Text Messaging, tap Menu > My Text. *Tap the desired message. To edit a My Text message, in a new message, tap Menu > My Text > Edit My Text Messages. Tap the message you want to edit and enter new text at the bottom of the screen.
|
|
#6
|
||
|
Synchronizing your mobile device with your PC is a faster, easier way to connect your desktop or tablet PC and your Windows Mobile powered device to transfer information, settings, and files. Synchronization is handled with different applications for Windows Vista and Windows XP or earlier, so please check which operating system your PC is running and choose the appropriate option listed below.
PCs Running Windows Vista If your PC is running Windows Vista, your synchronization settings will be managed through the Windows Mobile Device Center. * Windows Mobile Device Center Information and Downloads ----------------------------------------------------------------------------------------------------- PCs Running Windows XP or earlier If your PC is running Window XP, or earlier, your synchronization settings will be managed through Microsoft ActiveSync. * Microsoft ActiveSync Information and Downloads Note: Connectivity and synchronization may require separately purchased equipment and/or wireless products (e.g., Wi-Fi card, network software, server hardware, and/or redirector software). Service plans are required for Internet, Wi-Fi and phone access. Features and performance may vary by service provider and are subject to network limitations. See device manufacturer, service provider and/or corporate IT department for details. attached are the program you need to get this going there will be two one for windows vista and the other is windows xp and inside the zip folders are instruction for both windows program should you have any questions or concern PLEASE post in the proper category or otherwise it will not be answered.
Last edited by elboriyorker; 06-20-2008 at 05:07 PM. |
 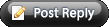 |
| Tags |
| device, instructions, mobile, setup, windows |
«
Previous Thread
|
Next Thread
»
| Currently Active Users Viewing This Thread: 1 (0 members and 1 guests) | |
| Thread Tools | Search this Thread |
|
|
 Similar Threads
Similar Threads
|
||||
| Thread | Thread Starter | Forum | Replies | Last Post |
| How To Setup Your MSN Email on HTC Mogul in Windows Mobile 6 | renreq | PPC 6800 Questions | 5 | 06-19-2008 05:52 PM |
| Windows mobile device center problem | Ricky Bobby | Recycle Bin | 6 | 11-17-2007 05:43 PM |
| Windows Mobile Device Center 6 | D/\SH | Recycle Bin | 0 | 11-06-2007 01:30 PM |
| Windows Mobile Device Center 6 for Windows Vista | elboriyorker | Recycle Bin | 0 | 02-25-2007 03:32 PM |
| Windows Mobile Device Center 6 for Windows Vista | elboriyorker | Recycle Bin | 0 | 02-04-2007 01:51 AM |
All times are GMT -4. The time now is 05:58 PM.






















