 |
|
||||||||
| Register | Downloads | Forum Rules | FAQ | Members List | Social Groups | Calendar | Search | Today's Posts | Mark Forums Read |
 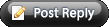 |
|
|
Thread Tools | Search this Thread |
|
#1
|
||
|
BlackBerry Tips, Tricks, and Keypress Shortcuts
Important Keys  ALT key = has half moon on top of it. left side of keyboard below the A. ALT key = has half moon on top of it. left side of keyboard below the A. CAP key = bottom right key (AKA SHIFT key) CAP key = bottom right key (AKA SHIFT key)In General 1. Hold the  key while you roll the thumb-wheel to scroll horizontally in any field where you can enter or view text. key while you roll the thumb-wheel to scroll horizontally in any field where you can enter or view text.2. Hold the  key while you roll the thumb-wheel to scroll through a field to view options. key while you roll the thumb-wheel to scroll through a field to view options.3. Hold the  key while you roll the thumb-wheel to select multiple items in a list. key while you roll the thumb-wheel to select multiple items in a list.4.  +Escape - Allows multitasking, brings up Taskbar on any screen. Similiar to Windows ALT+TAB +Escape - Allows multitasking, brings up Taskbar on any screen. Similiar to Windows ALT+TAB5. + - Turns on CAPS lock. Hold first then press . An oval with an up arrow shows up in the upper right corner of the screen. 6. Blank Button+Caps - Turns on NUM lock. Hold blank first then press caps . A # sign shows up in the oval in the upper right corner of the screen) 7. Type the first letter of an item in an options list or menu to jump directly to that item. 8. Type the first letters of a name or the initials separated by a to find a contact in the Address Book screen. 9. Press C to compose a new message from the home screen or within Messages. (If this does not work, make sure Phone->Options->"Dial From Home Screen" is turned off. This re-enables keypress shortcuts for icons from the home screen.) 10. Press + to keylock your BlackBerry quickly from the home screen. (Alternate keypress is just press K, but this only works if "Dial From Home Screen" is disabled) 11. Rearrange the ribbon: In the Home screen (ribbon), hold the key and click the thumb-wheel to bring up a menu. You can then select Move Icon, Hide Icon, or Show All. If you hide an icon, to show it again click Show all and it will appear with an X over it, bring up the menu on it and uncheck hide icon. 12. The Blackberry display can be backlit to allow reading messages in the dark. To get the light to come on, hit the backlight button usually in the lower right of the keyboard. Hopefully you have a backlit keyboard as well so you can type in the dark. 13. Turning the radio off and back on when coverage is spotty and you've lost signal seems to help. Also going into network and selecting register now will help. And if you have a phone/combo BB then on some you can go into network and select Scan for networks. then select the network you are on, for example T-mobile, then save. After doing this the radio will reset and you may receive a register message and a new service book, which you can accept from the service book menu in options. 14. Password protect your BB. To set a password, go to the Options menu to the Security item. Set the desired timeout (I use 15 minutes) and enable/set a password. In conjunction with this, you should also go to the Options menu to the Owner item, and enter your name, phone number, etc. When the password protection kicks in, this is what is displayed on the screen. 15. After five incorrect attempts at typing in your password, the password starts echoing (figuring you really need all the help you can get). After ten attempts, it performs a lobotomy on itself and almost all data is cleared. The Memo database, however, is retained and visible. 16. To support more than one signature. Wipe out your auto-signature in the Redirector of the Desktop Software and just use 'AutoText' to configure alternate sigs. In the Message List (Some of these work in tasks, memos, and appointments also) Sorting: 1. +I - show only incoming mail 2. +O - show only outgoing mail (messages you have sent - i.e. checkmark icon) 3. +P - show phone log messages 4. +S - show SMS messages 5. +V - show VoiceMail messages Navigating: 1.  T - go to top of message listing T - go to top of message listing2.  B - go to end/bottom of message listing B - go to end/bottom of message listing3.  - close message listing and return to home screen (ribbon) - close message listing and return to home screen (ribbon)4.  - pagedown - pagedown5.  + - pageup + - pageupDeleting multiple messages at once: 1. Highlight a date (i.e. Fri, Oct 05,2001) in the message list, hit the thumb-wheel and select delete prior. All messages prior to that date will be deleted. 2. Hold down the key and use the thumb-wheel to scroll up or down to select messages. Click the thumb-wheel and select 'Delete Messages'. Combine this with a sorting tip to make it even more useful (i.e. To delete the last 5 messages that you have sent (checkmarks), press then the letter 'O' (for outgoing) this will show all of your sent messages, then per this tip scroll down and select the last five. While In A Message Navigating: 1. or - scroll down a page/screen at a time 2. + or + - scroll back a page/screen at a time 3. B - scroll to end of page 4. T - scroll to top of page 5. U - jump to closest unread message 6. N - jump to next message 7. P - jump to previous message 8. - close message and return to message listing Reply-to/Forward: 1. R - reply to or answer this message 2. F - forward this message Select Text (OS v2.1+): 1. Press the key and then scroll the thumb-wheel to select. If you release the key and scroll the thumb-wheel you will select entire lines. Press the key again at any time to start selecting by character again. 2. Hold down key + CLICK the thumb-wheel (click it don't hold it down), release the thumb-wheel and then use it to scroll whole lines. You can press and hold the key at anytime to start selecting by character again. 3. Click scroll wheel and select SELECT from the menu. scroll wheel to select entire line. click scroll wheel again and select copy. With either method, click the thumb-wheel and select 'Cut Selection' or 'Copy Selection'... to paste, open a new message or whatever, click the thumb-wheel, and then select 'Paste Selection'. Composing Message 1. Press and hold a letter to capitalize it (with Key Rate enabled). 2. Press the key twice to insert a period and capitalize the next letter. 3. Press the key to insert the "@" and "." characters in an Email field. Backspace and type again to over-ride this like you would with AutoText. 4. Press and hold a letter key and roll the thumb-wheel to scroll through international/accent characters, equation symbols and other marks. Calendar (from Agenda screen) 1. Press T to go to "Today" in the Calendar screen. 2. Press G to go to a specific date in the Calendar screen. 3. The default date range for Calendar synchronization in Desktop Manager may not suit most people. While configuring the Calendar synchronization, click the Advanced button and specify the desired range. Battery 1. The largest draw on battery life is the transmitter, so if you are transmitting a lot, you can expect reduced battery life. And the backlight. 2. Being in fringe or no coverage areas will eat up your battery as it attempts to transmit. If you're in an area that is out of range, turn your BB's radio off manually or use Options / Auto On Off to conserve battery life. Geek Tips 1. Rather than looking at the bars, you can change the display of the 'signal strength' to read in real numbers. While at the home screen (ribbon), hold down the half moon key while you type NMLL. The bars should change to read numbers. For the 'signal strength', if you are in the 100 area (that means -100 dBm), you will be transmitting at maximum power (2 Watts), and since coverage is hit and miss at this weak a signal, you may end up transmitting many times before the packets make it through. This might help explain any poorer than normal battery life. I consider anything at -90 to -50 excellent. 2. To get the bars back: While at the home screen (ribbon), hold down the half moon key while you type NMLL again. 3. Hold down the half moon key -AND- the key at the same time, then the letter 'H'. This brings up the "Help Me!" screen that lists version, app version, pin, imei, uptime, signal strength, batterylevel, file free, and file total. 4. Hold down the half moon while you type LGLG. This brings up the event log where you can clear events (frees some memory) or view them or copy the contents to mail to someone. 5. ++ will reboot your BB. 6. If you would like to have delivery confirmation for your regular outgoing emails on your BlackBerry, add "<confirm>" to the beginning of your subject line. You must include the brackets. You will get an email back confirming delivery of your message. Other Tips A user by the name of Sanderson on the Rim Road forums added: Instead of having your one auto sig set up for you, try this for multiple sigs: 1. Delete your existing auto sig. 2. Make an autotext entry where: when I type: zz (or any irregular 2 letter combo like zx) replace it with: Your Name Your Company Your phone extension etc. autotext entries can really hold a lot. give it a try..I have zz as my "professional" signature and xc as my "casual" sign off. once you get used to it, you don't even notice that you're entering 2 extra letters @ the end of a message To get a better understanding click here to view tutorial>>Click<< * * * * * * * * PLEASE FEEL FREE TO ADD MORE * * * * * * * *
|
 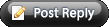 |
| Tags |
| blackberry, tips, tricks |
«
Previous Thread
|
Next Thread
»
| Currently Active Users Viewing This Thread: 1 (0 members and 1 guests) | |
| Thread Tools | Search this Thread |
|
|
 Similar Threads
Similar Threads
|
||||
| Thread | Thread Starter | Forum | Replies | Last Post |
| [MUST-READ] Hero Tips/Tricks/Fixes | D/\SH | HTC Hero | 18 | 10-21-2009 12:00 PM |
| Pc tips and tricks | TaylorSPJ | Tutorial Forum | 4 | 05-11-2009 06:03 PM |
| Opera Mobile : Tips and Tricks | scott8813 | Bulletin News | 0 | 01-17-2009 11:40 AM |
All times are GMT -4. The time now is 04:46 PM.




















