 |
|
#1
|
||||
|
||||
|
1.Step 1 is to download mIRC, you can get this by going to www.mIrc.com and downloading it, its free and easy. Just go to the site, click download mIRC and chose the closest one to you. After done downloading open and install it
2. Next thing you should do is go to www.flashfxp.com or you favorite p2p client and get yourself flashfxp. After you got that install it and move on to step three. 3.Heres where it starts to get complicated, first open up mIRC and close all the pop-ups then press Alt+O to open up the options menu, where it says IRC Network chose “Efnet” and then underneath that chose the server closest to you. Then click connect Connect to IRC Server. It the server you chose isn’t loading keep on trying other ones until you find one that works, I personally use San Jose. 4. After doing that your screen should look like this, if it doesn’t you should click the little yellow folder with the “#+” on it. Next where it says Enter name of channel to join: type in “#xbins” with out the quotes. And then press “Join”. 5. Your screen should look like this: Read all the stuff in red ITS IMPORTANT . then type in “/msg xbins !list” with out the quotes and after 2-3 seconds a new thing saying xbins should appear near the top of your screen. Click it. 6. Your screen should look like this: Read all the stuff in red ITS IMPORTANT . Then remember the stuff in blue, you’ll need that stuff for flashfxp. And remember each time you use a name and password it will be deleted and a new password will be regenerated so you have to repeat return to #xbins and type in “/msg xbins !list” again for a new password. 7. Open flashfxp and press continue. 8. Next press the lightning bolt and then Quick Connect or you can just press F8 to open the quick connect screen. It should look like this: 9. We’re almost there. Now just fill in the information that you got from step 6, then press connect. It should look something like this(The stuff in red should be the same for everyone and the stuff in blue will be different for each individual person): 10. After pressing Connect your screen should look like this: 11. Now just simply click and drag all the files you want from the right side to the left but remember there is an 30 files or 80MB limit ::edit, couldnt get the pics up:: |
|
#2
|
||||
|
||||
|
i go though the step but havein trouble joinin the room went to type in /join #xbins it said (invite only) how do i get invited in the room???:twigz:
|
|
#3
|
||||
|
||||
|
you shouldnt need an invite
|
 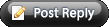 |
| Tags |
| guide, xbins |
«
Previous Thread
|
Next Thread
»
| Currently Active Users Viewing This Thread: 1 (0 members and 1 guests) | |
| Thread Tools | Search this Thread |
|
|
 Similar Threads
Similar Threads
|
||||
| Thread | Thread Starter | Forum | Replies | Last Post |
| Guide to Metal | fanaticny | Society Cell Talk | 2 | 04-15-2009 10:35 PM |
| noob guide | cburack41 | HTC Touch Pro Questions | 2 | 12-07-2008 12:00 AM |
| Guide: How to Jailbreak 2.0.1 | ICEM/\N | Recycle Bin | 2 | 09-28-2008 01:05 PM |
All times are GMT -4. The time now is 02:07 PM.


















