 |
|
#1
|
|
How To: Restore a Seriously Ill Pre
 With users finding so many ways to tweak their Palm Pre's, some wonder if they might "Brick" their Pre (make it stop working). The good news is that you basically can't brick a Pre and if it seems 'bricked,' there are lots of ways to restore it. In extreme cases, which translates to 'hardware failure,' you can brick your Pre, but we're going to assume you know what to do when that happens (get a replacement). So you've managed to get your Pre in dire straits. We're going to walk you through the steps you should take to try to save it. After the break, we will detail how to do a quick Restart, Partial Erase, and Full Erase. Then we'll detail how to use the webOS Repair Utility, webOS Doctor, and what to do if even the palm.com website instructions don't work. If you know the tricks, you can save your data too. One quick note: Since that webOS 1.2.1 update just came out, you may need to wait a bit for some of the tools we're going to discuss to be fully updated to work. At the moment, webOS Doctor and WebOS Repair Utility are not compatible with 1.2.1. When that changes, we'll update this article.Can You Brick a Pre? Simple answer is that short of smashing your Pre with a real brick, it is almost impossible to "brick" a Pre. Palm has built in a number of safeguards starting with the fact that webOS is built on the Linux operating system. Linux is tough. Also, if you know the tricks, the webOS has a number of easy steps you can take if your Pre does not respond. So what do you do if your Pre stops working? Don't panic. Here are the steps we recommend for an unhappy Pre, in order of escalating need. Basically, we recommend working in the order we present here until your Pre is back up on its feet. Restart Sometimes apps don't clean up well when they are turned off. In some cases behind-the-scenes programs such as "services" may still be running. If your Pre stops working right or is sluggish, a simple restart may be just the trick. Here's how: But what if the Pre has stopped working and you can't get to the Reset Options menu? PreCentral members have found an undocumented trick! Press the Orange Key  , Sym key , Sym key  , and R key at the same time to force a restart. , and R key at the same time to force a restart.If you are not so ambidextrous, you can also press and hold the power button while sliding the Mute button back and forth 3 times (or more). Finally, as a last resort, you can simply pull the battery out and put it back in. WebOS Repair Utility Sometimes the problem with the Pre is that a file has been changed. An app or tweak may have left something behind. In many cases, PreCentral member Jason Robitaille's WebOS Repair Utility is just the ticket. It checks which files are altered or damaged and can quickly repair them. The best part is that no data or settings should be lost. Click Option--> Override Compatibility for a deeper cleanup that will also remove tweaks and themes. NOTE: ensure that webOS Repair Utility has downloaded the latest version of webOS Doctor (it happens during installation). Again, at the moment webOS Doctor isn't compatible with 1.2.1, so WebOS Repair Utility isn't either.  Partial Erase "Partial Erase" is not as scary as it sounds. What it does is erase all of the data on your Pre except what you have in your USB storage area. If you can still use the Pre, first backup your data: If you can't do a last Backup, you may not have to worry too much. Your Pre should have been set to automatically backup every day. Backup saves your contacts, calendar, tasks, system settings, bookmarks, and Palm applications you downloaded to your phone. Information stored in online accounts like Google should be synchronized by the online provider. A Partial Erase should not erase your music, photos, wallpaper, or other personal files you have saved. Are you ready? Here are the steps to do a Partial Erase: Now tap Partial Erase and then confirm. Once you are back to your regular screen you will be asked to sign into your Palm profile to restore your contacts, calendar, tasks, system settings, bookmarks, and Palm applications you downloaded to your phone. Information stored in online accounts like Google should be restored by the online provider. Check your Email and Contacts to confirm accounts. You will need to set up WiFi networking and Bluetooth pairing again. There are also some things that are annoyingly not restored properly yet (ex. linked contacts). Your phone may feel sluggish for a while as it continues to sync contacts and other info. Full Erase Full erase is like a Partial Erase but as the name implies, it deletes everything. Think of it like reformatting a hard drive. Consider doing a full erase before exchanging a Pre or selling or giving it to someone else. Again, hopefully you left Automatic Backups on. To do a last phone backup tap Launcher and then tap Backup as above. If possible also make one last backup all of your music, photos, and other Pre files. A simple way is to connect the Pre as a USB Drive and copy everything on the Pre to a subdirectory on your computer, maybe called "PreBackup." To set up free, automatic daily backups, see the Backup & Syncing Tips. To do a Full Erase, take a deep breath and do this: Now tap Full Erase and then confirm. Once you are back to your regular screen you will need to go into Email and Contact and confirm accounts. You will also need to set up WiFi and Bluetooth pairing again. After a full erase, you will be asked to sign into your Palm profile to restore your contacts, calendar, tasks, system settings, bookmarks, and Palm applications. Information stored in online accounts like Google should be restored by the online provider. You can also sign in to your Palm profile on a new Pre and restore your data to the new phone in the same way. You will need to reinstall Homebrew Apps manually. Your phone may feel sluggish for a while as it continues to sync contacts and other info. You can connect your Pre as a USB drive and restore the Pre files you backed up to your computer including all of your music, photos, and other Pre files. See the instructions above. The webOS Doctor is in! One last reminder, as of this writing, webOS Doctor comes with version 1.2, not 1.2.1. the below instructions will work fine, but you'll have to do a software update immediately after you finish these instructions.During an update or even normal usage, there is a chance that your phone may no longer respond. Even pressing Orange Key  , Sym key , Sym key  , and R key at the same time may not force a restart. Pulling the battery may not even work. , and R key at the same time may not force a restart. Pulling the battery may not even work.In this case, webOS Doctor may be just what the doctor ordered. The webOS Doctor can fully restore your phone. Unfortunately the webOS Doctor instructions at palm.com/support may not revive your Pre. The webOS Doctor instructions below should work almost every time: 1. Backup your Pre one last time if you can: tap Launcher and then tap Backup. Use the instructions above to make one last backup of your music, photos, and other Pre files. 2. Disconnect your phone from your computer. 3. Download webOS Doctor for your phone. If the webOS Doctor does not automatically run after you download it, double-click the file in the location where you downloaded it.4. Select your language and click Next. 5. Click Accept to accept the terms of use. 6. After your system is checked, click Next. 7. You are now starting your phone in Recovery Mode: 7.1. If your phone is on, turn it off by pressing and holding the power button and then tapping Turn Off. Alternately if you have at least 30% battery remaining, instead of plugging the Pre into the wall adapter, you can remove the battery and then reinstall while pressing volume up.8. Click Next. • Warning: Do not disconnect your phone from your computer during this process. Disconnecting the phone may damage your personal information.9. When the Reset Complete screen appears, click Done. 10. After the phone resets, the original startup screen will appear. 11. You will be asked to sign into your Palm profile to restore your contacts, calendar, tasks, system settings, bookmarks, and Palm applications. Information stored in online accounts like Google should be restored by the online provider. You can also sign in to your Palm profile on a new Pre and restore your data to the new phone in the same way. You will need to reinstall Homebrew Apps manually. Your phone may feel sluggish for a while as it continues to sync contacts and other info. You can connect your Pre as a USB drive and restore the Pre files you backed up to your computer including all of your music, photos, and other Pre files. See the instructions above. The technical version of these instructions is here: Palm webOSdev Device ROM ToolsYour Pre won't be another brick in the wall. (Apologies to Pink Floyd.) Craig Lincoln, aka Milominderbinder, is a moderator on the PreCentral forums and the developer of the Palm Pre Tips and Tricks originally found here: Code:
http://www.precentral.net/how-to-restore-frozen-bricked-pre |
| The Following User Says Thank You to D/\SH For This Useful Post: | ||
|
elboriyorker (10-03-2009)
| ||
 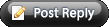 |
| Tags |
| pre, restore |
«
Previous Thread
|
Next Thread
»
| Currently Active Users Viewing This Thread: 1 (0 members and 1 guests) | |
|
|
 Similar Threads
Similar Threads
|
||||
| Thread | Thread Starter | Forum | Replies | Last Post |
| Palm pre anyone ill take 2 plz | ohthebaby | Society Cell Talk | 24 | 04-01-2009 12:59 PM |
| Hard Reset and restore question | CODKill | HTC Touch Questions | 3 | 08-17-2008 01:04 AM |
| Restore or rebuild? | dianeofarcadia | PPC 6800 Questions | 3 | 07-30-2008 09:47 PM |
| program to help restore and clean | mstacyi | Recycle Bin | 3 | 06-09-2008 05:19 PM |
| Backup/restore using phpMyAdmin/SSH | elboriyorker | Recycle Bin | 0 | 07-19-2006 12:17 AM |
All times are GMT -4. The time now is 12:16 PM.















 Tap Launcher
Tap Launcher Tap Device Info
Tap Device Info
 Tap Backup
Tap Backup

