 |
|
#1
|
|
PPC guide for dummies
PPC guide for dummies
Are you new in the PPC or smartphone club? Just got your first device, discovered PPC ware but don't know yet how to download - extract - install - register software or games? Then this topic is for you. Many subjects have already been discussed in the forum but here we will group them & provide links to specifique threads, as well as teach you the basics to start working & playing with your most precious, your device! How to install an application or game Here is how you install this game, or any other app/game you may want to install. If the installation process involves a .CAB, do the following: -sync your device to your computer -copy the .CAB file over to your ppc (note the location) -use file explorer on your ppc to navigate your way to that location (where you copied the .CAB) -click on the .CAB on your PPC (this will start the installation process) -follow the instructions on the screen of your PPC to complete the installation process -follow provided directions on how to activate/register If the installation process involves a .exe file, do the following: -sync your phone to your computer -click on the .exe on your pc (this will start the installation process) -follow the steps that appear on your PC and your PPC to complete the installation process -Finally, after installation is complete, follow the instructions provided to register. Different methods of registration: -retail = fully functional. enjoy -cracked .exe = replace the .exe on your ppc with the cracked .exe. enjoy -keygen = run the keygen, get code/s, input them. enjoy -serial = enter the serial provided. enjoy -others, but this should be enough to get you started. Note: Micro$oft .NET CompactFramework may be needed to run certain apps/games/keygens. Use the search function (above) to find it here in this site, or google it. It is free. It is a necessary update for several applications. Note, this is a rather large file, make sure you have a storage card and install it there. If you do not have a storage card, you may not have enough room. Note: WinRAR or a similar program may be needed to extract the files from the download. Note: Please make sure and read all of the nfo's that are included in the downloads. They contain important imformation, such as installation instructions. How to view an nfo file: Right click on the nfo, and open with notepad -------------------------------------------------------------------------- EXTRACTING A .CAB FILE FROM AN .EXE ON YOUR DESKTOP First possibility: some of the developers of the game or program make the .CAB downloadable from their Website. Second possibility On your desktop PC, rename the installer .EXE file to .ZIP, and unzip it. With some luck you get one or more files with the extension .CAB and eventually the substring "ARM" or "XSCALE" in it. This is/are your file(s). Third possibility: If you can't unzip the .EXE file in above-mentioned way, just start the installer .EXE file on your desktop. If your ActiveSync is installed, the program will put the CAB files into a specific directory on your desktop, most probably in C:\Program Files\Microsoft ActiveSync\, in a subdirectory usually named like the program you want to install. There may be cases that the CAB files are put somewhere else inside C:\Program Files\... or in :\Documents and Settings\username\Local Settings\Temp. Then, you may want to look for new directories there and/or do a generic *.cab file search. -------------------------------------------------------------------------- How to Install A Program Using a .cab File One of the most overlooked ways of installing a programs to your Pocket PC is a .cab file. "What is a .cab file"? You ask? A cabinet (CAB) file is a compressed file that holds all of the items necessary for installing a program on your Pocket PC. .cab files are extremely portable because you do not need Activesync in order to install a program on your Pocket PC. As long as the .cab file is on your device, then you can perform the install. We'll install Battery Pack using a .cab installer. For the purpose of this walk-through, you should see what a .cab file looks like. Below, you can see a picture of what a cab file looks like on the typical Windows desktop PC. It is the file labelled batt.arm: I have WinRar Archiver compression on my desktop PC so my .cab files look like a small bundle of books (WinRar is not required or recommended for this tutorial):  Step 1: First step is to copy the .cab file on your Pocket PC. If you have a memory card reader, you can copy it to the card and insert it into your Pocket PC. If you simply download the .cab file from the Web you can get it that way. However, for the sake of this tutorial, we'll copy the file via Activesync. So open Activesync on your desktop PC and hit the Explore Button. Step 2: You should now see an Explorer type of window that lists the contents of your "My Documents" folder.  Step 3: Drag and drop the .cab file from the folder on your desktop computer to your Pocket PC.  Step 4: Go to your Pocket PC and Find File Explorer in your Programs directory:  Step 5: Navigate to your My Documents folder on your Pocket PC and you'll see the batt.arm file listed.  Step 6: Tap the .cab file one time and it will install!  You may be thinking "That's great! But where do I get .cab files?" The answer is often on your desktop computer. When the desktop installer runs on a Windows machine, it creates a directory with .cab files to install through Activesync. So try looking in your Program Files directory for the PPC program installers you want. Mac users can usually write the developer for .cab files. Conclusion .cab files are an extremely portable way of transporting the installers of the most used programs on your device. Many travelers use them in the case of an accidental hard reset where the backup fails. Mac users are almost required to use them because there is no Activesync for Mac. And finally, what about those programs that throw errors during desktop install? Try the .cab files - they always work! -------------------------------------------------------------------------- How does a crack work There are several different crack types available regarding the registration method used in a program or game. But four types are generally provided as described below. Retail version: No further effort is needed. It's fully functional. Serial No./Reg. Code: This is the easiest way to register a program. After installing it, you have to find the registration dialog to enter the provided serial number. Usually you will find the appropriate option under Menu\Register..., Menu\About... or Help\Register.... Keygen: A common way to create a valid registration code for a program or game is using a keygen. Since most applications require a reg. code regarding the owner name, you have to enter the name in the keygen & use the generated code to register. Two different keygens are available for PPC. One type should be executed on the desktop/laptop PC and the other one needs to be transfered to the PDA. You can try to run the keygen on your desktop PC & if an "Invalid Win32 Executable File" error message is displayed, it means that the provided keygen is a PPC file. Also please keep in mind that some keygens need .NET framework. so if it's not installed on your computer, you can get it from the following link. HTML Code: Code:
http://www.microsoft.com/downloads/details.aspx?FamilyID=0856EACB-4362-4B0D-8EDD-AAB15C5E04F5&displaylang=en Meanwhile, a readme file (typically .TXT or .NFO) is included in almost all releases on PPCWarez, which contains the instructions you need to perfectly apply the crack. -------------------------------------------------------------------------- How to "Hard Reset" your Pocket PC Dell Axim X3 / X3i / X30: To hard reset, press and hold the power button and press in on the reset button (reset hole) on the back of the unit for about 2-5 seconds. Release both buttons and you will see a confirmation screen asking you if you would like to clear all data in memory. To do so press the Contacts button. Dell Axim x50 / x50v / x51 / x51v: Make sure the device is on before performing hard reset. To hard reset, press and hold the power button and press in on the reset button (reset hole) on the back of the unit for about 2-3 seconds. Release both buttons and you will see a confirmation screen asking you if you would like to clear all data in memory. To do so press the Contacts button. To cancel press the Mail button. HTC Apache, Sprint PPC-6700, Verizon XV6700: While holding both softkeys (buttons with ?-? on them), push in on the reset button once. Make sure you are still holding onto the softkeys. A confirmation screen should appear asking you if you want to reset all data. Press Y to reset, N to cancel. HTC Wizard, i-mate K-JAM: While holding the Comm manager button and the Voice Command button, push in on the soft reset button (reset hole) once. Keep holding the Comm Manager and Voice Command buttons until there is a screen asking you if you want to clear all data. To commit, press the green send key. HP iPAQ h1900 Series (1910 / 1915 / 1930 / 1935 / 1940 / 1945) and HP iPAQ h6300 Seies (6310 / 6315): While holding down the power button press in on the reset button (reset hole) with your stylus (located on the left hand edge of the unit rather than the bottom) for about 5 seconds. HP iPAQ h2000 Series (2210 / 2215): While holding down on the far left (calendar) and far right (iTask), press in on the reset button on the back of the unit for about 5 seconds. After you see the screen fade, release all buttons. You can verify the hard reset by pressing the power button. If the device does not power on, then you have successfully reset you unit. To reactivate the battery you must either connect the iPAQ back to AC power or press the reset button again with your stylus. HP iPAQ h5000 Series (5450 / 5550 / 5555) and HP iPAQ h3800 Series (3830 / 3835 / 3850 / 3855 / 3870 / 3875):While holding down on the far left (calendar) and far right (iTask or Today) press in on the reset button (reset hole) with your stylus for about 2-3 seconds. After you see the screen fade, you can verify the hard reset by pressing the power button. If the device does not power on, then you have successfully reset you unit. To reactivate the battery you must either connect the iPAQ back to AC power or press the reset button again with your stylus. HP iPAQ hw6500 Mobile Messenger Series (6510 / 6515), iPAQ hx2000 Series (2415 / 2715) and HP iPAQ hx4700 / hx4705: While holding down on the far left (calendar) & far right (iTask) press in on the reset button (reset hole) with your stylus for about 2-3 seconds. The Pocket PC should reset & power back on. If the device does not power back on, make sure that the battery lock switch is to the left (locked). HP iPAQ rx3115 / rx3715: While holding down on the far left (Mobile Media) and far right (iTask) press in on the reset button (reset hole) with your stylus for about 2-3 seconds. HP iPAQ rz1700 Series (1710 / 1715): While holding the far left (Mobile Media) and far right (Today) buttons, press in on the reset button (reset hole) on the bottom for about 2-3 seconds. To verify that you have hard reset you device, press the power button. If the device does not turn on then you have successfully hard reset you device. To reactivate the PDA, either connect the device to the AC adapter or press in on the reset button. Palm Treo 700w: Make sure that the Treo isn?t connected to AC power. To perform a hard reset press and hold the Power/End button. While holding the Power/End button press in and release the reset button. When you see the confirmation screen asking you if you want to erase all data, you can release the Power/End button and press the up button on the directional pad to confirm the hard reset. Toshiba e310 / e330/ e335 / e350 / e355 / e400 / e405 / e570 / e740 / e750 / e755 / e800 / e805: Make sure your device is off before performing hard reset. While holding the power button press in on the reset switch with your stylus then release the power button. When a screen appears release the reset switch. For the iPAQ rw6828 (Atom) press the power button, call and end buttons (green and red) then using the stylus press the reset button. You wil recieve a message saying the PPC has done a hardreset, press the reset button again and the PPC will restart. ASUS A632 - A636N to perform a CLEAN BOOT RESET, press the Speaker(-) button while simultaneously pressing the Mode Switcher button and press the stylus on the reset switch. this will recover the device back to factory default settings. "hard" reset will reset the device to the way it comes out of the box, no data HOPE IT WILL HELP ALL USERS -------------------------------------------------------------------------- how to connect my pocket pc with my laptop via wifi for Windows XP: Install a wireless access point manually 1. Click Start, and then click Control Panel. 2. Double-click Network Connections. 3. Right-click Wireless Network Connection, and then click Properties. 4. Click the Wireless Networks tab. A list of wireless access points appears in the Available networks box. 5. Under Preferred networks, click Add. 6. In the Network Name (SSID) box, type the name of the access point and select the appropriate check boxes, according to your network requirements. You may have to ask the LAN administrators for specific settings. If you are on a domain, you may have to request client certificates. 7. Click OK. After you add the new access point, you can connect to the new network. After you've done this, turn wifi on on your ppc, it will say it's found a new connection, ask if you should connect to it, say yes, enter the WPA key if you set one up (which you should, or anyone can use the connection). Once it's set up, on your PPC: 1. Click Start -> Settings 2. Go to the Connections tab, select Wi-Fi. 3. Click on the Network Adapters tab, and select something similar to tiacxwin Compatible Wireless Etherne... 4. This will open the settings window, select Use specific IP address in the IP address box type: 192.168.0.1 5. Click on the Name Servers tab, enter the DNS servers of your ISP, in the DNS and Alt DNS boxes. 6. Click X to save. 7. Restart the wifi connection (disable/enable) Back on your windows XP computer, go up to step 4, so you're sitting on the properties window. 1. Select Internet Protocol TCP/IP, click Properties 2. Click Use the following IP address and in the IP address box enter 192.168.0.2, in the Subnet mask enter 255.255.255.0, in the Default gateway enter 192.168.0.1 (if you gave your ppc a different ip, then use that one). 3. Click Use the following DNS server addresses[b] and in the Preferred DNS Server and Alternate DNS server boxes enter the same DNS servers you use in step 5 of the PPC setup. 4 Click OK, then click Close. Start your GRPS or EDVO internet connection on your ppc, and you should now have an internet connection, via wifi on your PPC. -------------------------------------------------------------------------- How to create a shortcut A shortcut is an icon used to represent a document, folder, or program file. You can open a file or launch an application by tapping the icon. Shortcuts are particularly useful because you can put them in the Start menu or any sub-folder of it without having to make a copy of the actual file itself. This saves space by allowing you to keep a single copy of a large program file, while placing one or more shortcuts to the file wherever they are convenient. Sometimes an installer doesn't add a shortcut of the installed program to the start menu and sometimes there's no installer provided for a program or game. In such cases, we can manually create shortcuts and put them in the start menu. • Execute your favorite file explorer and navigate to the folder where the file is located • Tap'n'hold on the file and choose Copy from the pop-up menu • Now go to Windows\Start Menu\Programs, tap'n'hold on an empty area, then choose Paste Shortcut • Tap'n'hold on the shortcut, choose Rename from the pop-up menu and specify an appropriate name for the shortcut Note: Menu commands may vary in different file explorers! Moving a shortcut to another folder doesn't cause the link to the actual file to be broken, but if it's added automatically by an installer, you will need to remove the shortcut manually after uninstalling the program. Hints: — If the shortcut is added to Windows\Start Menu and there's no more space for additional shortcuts, it will be removed automatically — You can create new folders under Windows\Start Menu\Programs to organize and categorize shortcuts — If you paste shortcuts in the Windows\Start Menu\Settings, you can then access them by going to Start Menu\Settings\System -------------------------------------------------------------------------- Change ur welcome screen Step 1: Open your Resco Explorer and Open Window folder. Step 2: go down at the end and find "welcomehead.96.png" and copy & paste in the My Documents. Step 3:Using ActiveSyc to get file on Desktop. Use the MS Paint or any standard paint to open that "welcomehead.96.png". Clear the image & create your own welcome screen according to pleasure. *!!!Besure not to mess with size & name of the file.!!! Step 4: Again upload this "welcomehead.96.png" in the My Documents. Using Resco Explorer to transfer the file into "\Window\" directory. *Note- Built-in File Explorer won't allow to put that "welcomehead.96.png" in the Window directory because it is protected by Microsoft. Step 5: To check that welcome screen is enabled, go to "Start\Setting\Personal\OwnerInformation" and tap options. Make sure the box in front of "Identification Information" is checked. Step 6: Soft Reset the device and enjoy!! How to use patcher
Download file install on your ppc check under program you will find file like here eg Agendus  By using Active sync or any other program browse the content of your device  now check under program file  NOW USING PATCHER  load file which you have copied to your pc in this case its AgendusPro run patcher provided you will file two file  Now  REGISTER WITH ANY NUMBER (in this case i use 11111111 in all field) all done its register  For Windows Mobile FAQ & How to Information CLICK HERE!!!! Last edited by scott8813; 02-18-2009 at 09:34 PM. |
| The Following 23 Users Say Thank You to scott8813 For This Useful Post: | ||
|
#2
|
|
Nice bro, did you make this yourself? I'm gonna put a link to this in my sig and start posting it in the member intro thread.
|
|
#3
|
||||
|
||||
|
Re: PPC guide for dummies
nice guide really quick and easy.
|
|
#4
|
|
just be sure to hit the thanks button 4 him.
------------------------------------------------------------------------------------------- werd supe....nice thread...must have taken a minute to get all different phone guides.....nice job bro |
|
#5
|
|
Made a sticky for this. Prolly one of the most important tuts in this forum:)
|
|
#6
|
|
very nice thread and supe would you mind sending me the html code to your signatures links? like how you got that all set up
|
|
#7
|
|
Sent ya the whole html for the whole sig, lol. Oh shit, looks like your about to pass 10,000 thanks!! Its a ****ing milestone!! Lol.
|
|
#8
|
|
|
Quote:
hahahahah for the 3rd time :> i hit 40,000 posts 3 times also lmao... look at my rep points total no one is even close.... only the thanks are off not the total reps all together :> |
|
#9
|
|
dude this post is nice i will add to my siggy in a bit for sure..........good job man
|
|
#10
|
|
How to use patcher
Download file install on your ppc check under program you will find file like here eg Agendus  By using Active sync or any other program browse the content of your device  now check under program file  NOW USING PATCHER  load file which you have copied to your pc in this case its AgendusPro run patcher provided you will file two file  Now  REGISTER WITH ANY NUMBER (in this case i use 11111111 in all field) all done its register  |
|
#11
|
|
|
Quote:
|
|
#12
|
|
yes sir, thank you
|
|
#13
|
|
i added link to the first post that will take users to Windows mobile faq and how to information for easier access
|
 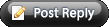 |
| Tags |
| dummies, guide, ppc |
«
Previous Thread
|
Next Thread
»
| Currently Active Users Viewing This Thread: 1 (0 members and 1 guests) | |
|
|
 Similar Threads
Similar Threads
|
||||
| Thread | Thread Starter | Forum | Replies | Last Post |
| Titan Flashing for Dummies - a very basic guide | D/\SH | Tutorial Forum | 5 | 03-12-2009 12:54 AM |
| Web Analytics For Dummies | D/\SH | Recycle Bin | 0 | 10-20-2007 04:14 PM |
| Visio 2007 For Dummies | D/\SH | Recycle Bin | 0 | 04-12-2007 01:40 PM |
| hacking 4 dummies | david200428 | Recycle Bin | 2 | 02-08-2006 10:18 PM |
All times are GMT -4. The time now is 07:35 PM.



















